
MOS試験の勉強をしています。
FOM出版の対策本に付属の模擬試験ソフトを使っていますが、「Excelが起動している場合模擬試験を起動できません」というエラーの対処法をまとめました。
<事前情報>
- PC:Windows10 64bit
- Officeバージョン: Home and Business 2019
- MOS受験:ExcelとWord、ともに2019スペシャリスト
- 教材:FOM出版

MOS模擬試験エラーの対処法
先に書きますが、1〜7までやって解決せず、8をやってようやく模擬試験ソフトが動作するようになりました。
それでもエラーは引き続き出てしまうのですが……エラーを迂回します。
詳細は8にて。
まずは1〜7をやってみるのをオススメします。
1.再起動
まずはここから。
これで解決していたのですが、ある日からは何度やってもダメでした。
2.模擬試験ソフトの再インストール
続いてはこれ。
ネットからダウンロードしたり、教材付属のDVDからインストールしたり。
再起動も併せて実行しましたが、どれをやっても解決できず。
3.Officeソフトの再インストール
Office単体では動作することを確認しましたが、焦っていたせいでアンイストール。
結果、やる必要ありませんでした。複雑で面倒なので、これはスキップしてもいいかも。
4.Officeの修復

Windowsの設定から「アプリ」を選択。
その中からMicrosoft Office〜を選び、変更をクリック。

変更を加えてもいいですか?と聞かれるので、「はい」を選択。
するとこの画面が出ます。

「クイック修復」にチェックを入れて、「修復」を選択。
ネット回線や時間的な余裕があるなら、ぜんぶ修復してくれる「オンライン修復」でもいいと思います。
5.Windows Updateを更新

スタートメニューで「Windows Update」と検索し、設定画面に移行。
「更新プログラムのチェック」から、最新の状態にします。
6.Officeソフトを更新
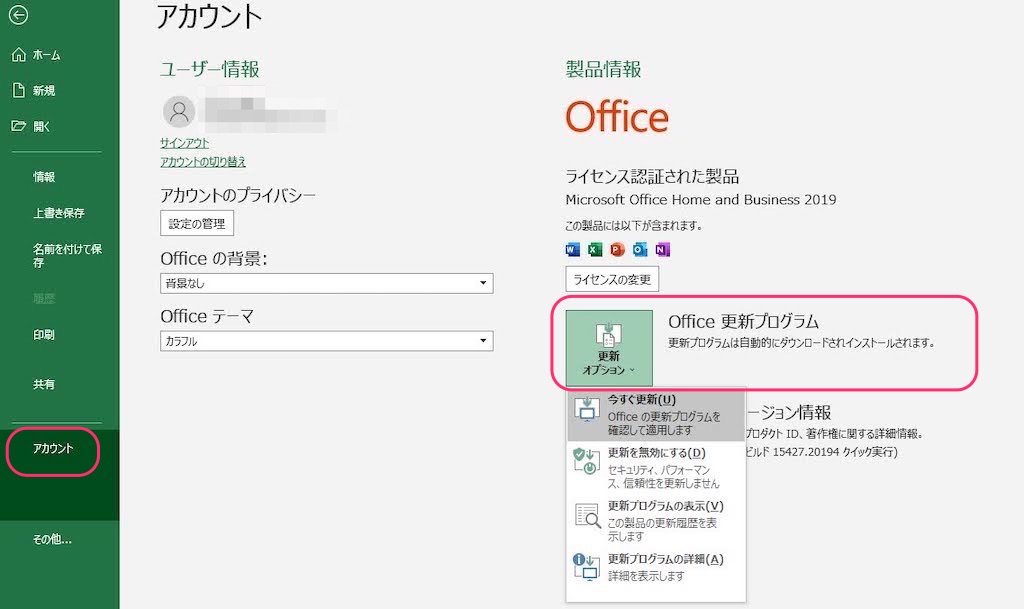
写真はExcelですが、Wordでも何でもOKです。
アカウント画面にあるOffice更新プログラムで、「今すぐ更新」をクリック。
最新の状態にしたら、その後「更新を無効にする」に変更しておきます。
(バックグラウンドで動作させないため)
7.LinkedIn 機能等の停止

Officeソフト(写真はExcel)にて、オプションをクリック。
左メニュー「全般」の下の方にある設定を2つ変えます。
1.Linkedin 機能の無効化

下の赤枠。
「自分のOfficeアプリケーションの LinkedIn 機能を有効にします」のチェックを外します。
2.プライバシー設定の変更
その上にある「プライバシー設定」をクリック。
すると、次のチェック項目が並びます。
- ユーザーコンテンツを分析するエクスペリエンス
- オンラインコンテンツをダウンロードするエクスペリエンス
- すべての接続エクスペリエンス
これらのチェックをすべて外します。
これで解決したという人も多いようですが……私はダメでした。
▽参考
MOS Excel365&2019 模擬試験アプリが開きません|Microsoftコミュニティ
8.それでもダメならこれで解決
エラーは出るのですが、放ったらかしにする作戦です。
Officeの常駐プログラム「Microsoft Office Click-to-Run Service 」を一時的に停止されます。
ちょっと面倒ですが、私はこれで解決しました!!
Microsoft Office Click-to-Run Service

Excelを終了してから模擬試験プログラムを起動してください。』
MOSの模擬試験ソフトのエラー画面です。
これが出たら、次へ。
タスクマネージャーを開く
キーボードの「 Ctrl 」「 Shift 」「 Esc 」を同時に押してタスクマネージャーを起動します。
一覧から「 Microsoft Office Click-to-Run Service 」を探します。オレンジのアイコンの下(サンカク印)を押すと出てきます。
そこで右クリックしたのが、下の写真。

そこで「サービス管理ツールを開く」をクリックします。
サービス管理ツール
クリックすると、以下の画面が出ます。

一覧から、再び「 Microsoft Office Click-to-Run Service 」を探します。実行中を目印に探すと早く見つかるかも。
それを右クリックし、「プロパティ」をクリック。

この画面が出るはずです。
ここから、

- スタートアップの種類:「自動」を「無効」にする
- サービスの状態:「停止」をクリック
- 右下の「適用」をクリック
この3つをやったあと、画面は閉じずにそのまま模擬試験ソフトを起動します。
MOS模擬試験ソフトを起動する
すると、こうなります。

「閉じる」をクリック。
そうして10〜20秒ほど待っていると、メッセージが出てきます。

ここで「はい」をクリック。
すると模擬試験ソフトが立ち上がります。
(写真はExcel版ですが、Word等でも同じです)

ここからもうひと手間必要です。
再びサービス管理ツールの画面に移り、設定をもとに戻します。

- スタートアップの種類:「無効」を「自動」にする
- 右下の「適用」をクリック
- サービスの状態:「開始」をクリック
ここまでやったあと、模擬試験で「試験開始」をクリックしてください。
ちゃんと動作すると思います!
さいごに
8つの策に加えて、セーフモードでの起動も試みてみました。
ですが、それだとそもそもOfficeソフトが動かなかったのでムダでした。(^^;)
試験まであと3日……というときにこのエラーが出てしまい、ものすごく焦りました。
さらにあちこち調べたのも大変でした。バラバラに漂ったままでは残念なので、解決策をまとめた次第です。
どうしてもうまく行かないという人は、模擬試験ソフトを諦めるというのも手かもしれません。その場合は、以下に紹介されているサイトが参考になるかと思います。
追記することがあれば書き足します。
ではまた。